Aby tworzyć lub edytować formularze obiektów, program „1C: Enterprise” zapewnia specjalną funkcję - edytor formularzy (Form Designer). W tym edytorze formularzy znajduje się kilka ważnych zakładek, które umożliwiają edycję wszystkich niezbędnych elementów formularza.
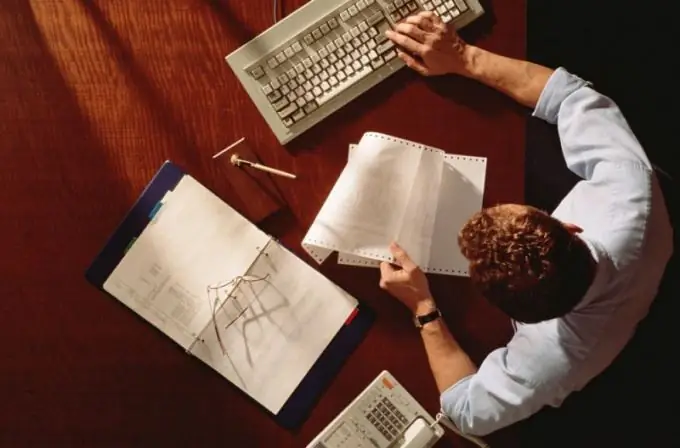
Instrukcje
Krok 1
Włącz komputer i uruchom na nim program 1C. Przejdź do edytora formularzy i dodaj kilka elementów "Grupa - Strony". Aby to zrobić, otwórz kartę Elementy i kliknij mały zielony znak plus w lewym górnym rogu edytora. Po otwarciu trybu „1C: Enterprise” wszystkie utworzone elementy będą wyświetlane na osobnych kartach.
Krok 2
W razie potrzeby zmień ustawienia wyświetlania kart. Otwierając okno "Właściwości zakładki" i przechodząc do pozycji "Wyświetl zakładki", możesz wybrać, umieszczając znacznik w odpowiednim miejscu, położenie zakładek na górze lub na dole obszaru roboczego.
Krok 3
W razie potrzeby dodaj elementy do formularza, przeciągając i upuszczając ważne dla Ciebie szczegóły w drzewie elementów. Pamiętaj: dla Twojej wygody zawsze możesz ustawić odpowiednią procedurę ominięcia kontroli formularza księgowego podczas edycji lub wprowadzania niektórych danych. Aby to zrobić, ułóż elementy w drzewie tak, aby były podporządkowane innym elementom, a także ustaw właściwości elementów grupy tak, jak jest to dla Ciebie wygodne (zgodnie z Twoimi potrzebami).
Krok 4
Użyj panelu poleceń w obszarze drzewa na potrzebnej karcie, aby edytować niezbędne szczegóły formularza, a także ich zmiany, tworzyć nowe i usuwać niepotrzebne.
Krok 5
Przejdź do odpowiedniej zakładki, aby edytować interfejs poleceń. Przed tobą powinno pojawić się drzewo poleceń, których głównymi gałęziami będą „Panel poleceń” i „Panel nawigacji”. Większość interfejsu poleceń pojawia się i jest dodawana automatycznie, ale możesz je również dodać samodzielnie. W tym celu należy przeciągnąć wymagane polecenia z listy poleceń ogólnych lub z listy poleceń formularza.
Krok 6
Edytuj polecenia (elementy) formularza na odpowiedniej liście, wybierając które można dodawać lub usuwać nowe elementy z listy, ustaw jego właściwości dla każdego z poleceń za pomocą palety właściwości. Możesz wyświetlić paletę właściwości, klikając myszą ikonę ołówka w wierszu poleceń listy.
Krok 7
Przejdź do zakładki „Parametry”, jeśli chcesz edytować parametry formularza. Tutaj możesz również ustawić i dodać nowe, usunąć istniejące i ustawić żądane właściwości formularzy.






